SOLUCIONES PRÁCTICAS:
ADAPTAR FOTOS A
PERSPECTIVAS Y CILINDROS
Con mecanismos y métodos semejantes a
los que nos han ayudado a corregir perspectivas no deseadas y otras deformaciones,
veremos hoy algunos ejemplos típicos de cómo simular con
PhotoShop la adaptación de una imagen fotográfica plana
a diferentes tipos de superficie, propios de figuras volumétricas:
caras de prismas vistas en perspectiva y superficies cilíndricas.
Además de los casos que vamos a describir, no
sería difícil, jugando con las mismas ideas, hacer que las
imágenes se vean como si las pegásemos en otro tipo de superficies
escalonadas, onduladas, cónicas, e incluso esféricas, si
combinamos otros recursos como pueden ser los filtros esferizar y licuar.
Adaptar la foto a un plano en perspectiva
Esta es una de las aplicaciones más frecuentes de la herramienta Transformar, y más concretamente de
la opción Distorsionar. En el ejemplo,
vamos a utilizar esta fotografía para ponerla como portada de un
DVD:

El DVD lo hemos fotografiado en una estantería
con otros objetos, después de darle la vuelta al papel de la
carátula.

Con las dos fotografías abiertas en el programa,
nos situamos en la del barco, y desde la paleta capas la arrastramos
sobre la de la estantería.

Una vez superpuestas, accedemos a Transformación
libre pulsando Control+T, y aparecen los nodos para su
manipulación.

Pulsando en el interior del rectángulo de nodos
con el botón secundario, escogemos la opción Distorsionar.
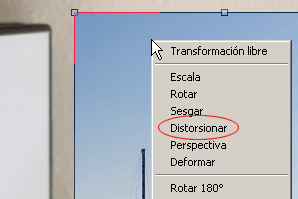
Esto nos permitirá mover de forma libre e independiente
cada uno de los cuatro nodos de esquina, que iremos haciendo coincidir
con la cara anterior del dvd.
Para mayor precisión o comodidad, podemos en
cualquier momento regular el nivel de zoom con Control++ o Control+-,
o pulsar la barra espaciadora para desplazar la vista arrastrando con
el ratón. También se puede ocultar el rectángulo
con los nodos pulsando Control+H, sabiendo que sigue activo y los nodos
a mover están en las esquinas de la imagen del barco.

Una vez bien situados los cuatro nodos, se pulsa Intro
para ejecutar la transformación. Con el mismo procedimiento hemos
colocado en el lomo del dvd una tira vertical tomada de la misma foto,
desde su borde izquierdo, y volteada horizontalmente en la propia transformación,
para que casase bien con la primera capa.
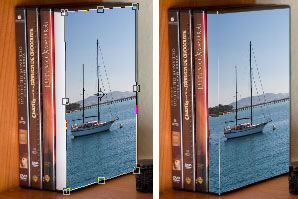
Para integrar mejor el montaje, ambas capas superpuestas
se combinaron -menú Capa>Combinar con anterior, o bien Control+E-.
Después se puso la capa resultante en modo multiplicar, y en
las opciones de fusión se aplicaron estos parámetros,
para que el brillo del canto del dvd asomase desde la capa fondo.
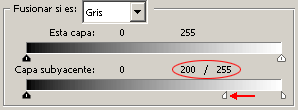
El resultado, una vez acoplada la imagen, es este:

Adaptar la foto a un cilindro
Poner etiquetas en botellas, latas de conserva o tarros de cristal es
otro ejemplo clásico. En este caso hemos hecho un dulce de membrillo,
y vamos a hacerle unas etiquetas.

Hemos buscado una imagen con el fruto del membrillo,
y hemos superpuesto un texto.

Igual que en el ejemplo anterior, llevamos la imagen
de la etiqueta a la foto del tarro:

Accedemos a Transformación libre pulsando Control+T, y estiramos la etiqueta con los nodos laterales,
preocupándonos solamente de colocar las cuatro esquinas.

Vamos a probar dos métodos. Primero, el filtro Distorsionar>Proyectar.
Como sólo actúa horizontalmente, primero hemos rotado
toda la imagen 90 grados a la derecha.
En el cuadro del filtro, hacemos una curva hacia
la izquierda.

Este método es muy fácil y es rápido.
Pero presenta el inconveniente de que sólo vemos la capa
de la etiqueta mientras trazamos la curva, así que tiene
que ser un poco a ojo. Al ejecutar el filtro vemos la imagen así:

Rotándola ahora 90 grados a la izquierda,
tendremos el resultado, que no es completamente satisfactorio en
este caso por las limitaciones de la curva.

Resultado
con el filtro Proyectar
Un segundo método consiste en colocar
las esquinas, igual que antes, pero entonces pulsar dentro del
rectángulo de nodos con el botón secundario, y activar
la opción Deformar:
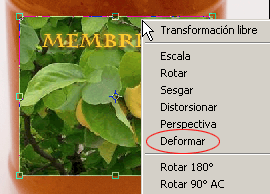
Se mueven los cuatro tiradores que marcamos en
rojo, con la ventaja de que estamos viendo el fondo al que se tiene
que acoplar la etiqueta. Empujándolos hacia abajo y también
un poco hacia los lados, separándolos, conseguimos ampliar
la zona media, de forma más coherente con lo que es una superficie
cilíndrica. También podemos empujar las líneas
horizontales intermedias, para lograr la mejor adaptación
del texto.
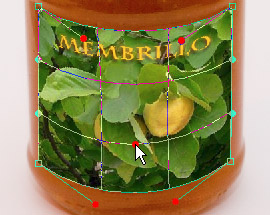
Resultado
del recorte con perspectiva.
Finalmente, volvemos a la foto de la etiqueta,
en la que hacemos una selección circular: con marco de selección
elíptico y pulsando la tecla Mayúsculas, arrastramos
desde una esquina hasta la opuesta.
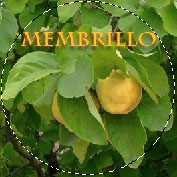
Copiamos lo seleccionado y lo pegamos como capa
en la foto del tarro. Activamos Transformación
libre -Control+T-, y la adaptamos a la tapa, moviendo
sólo los nodos laterales y centrales.

Un par de pinceladas con las herramientas Subexponer
y Sobreexponer para acentuar el volumen o el brillo, y ya tenemos
el trabajo hecho.

Resultado
con Deformar y Transformación libre.
|