| PÁXINA DE RECURSOS | En castellano ► | |||||||||
|
||||||||||
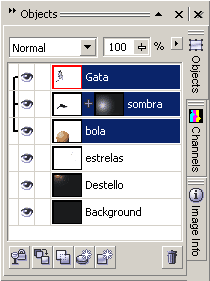 |
Paleta
Obxectos en PhotoPaint. A súa estructura é moi similar á de Photoshop ou Gimp |
Nas paletas non deben faltar o selector de modo de fusión, o regulador de opacidade, os indicadores de visibilidade, enlace ou recorte acompañando a cada capa e as iconas para crear novas capas, eliminalas, engadir máscaras, efectos o ucapas de axuste. Algunhas destas funcións aforran moito traballo. Enlazar capas, por exemplo, significa vincular a súa posición; movendo unha delas, as enlazadas síguena.
Control sobre a visibilidade
Agrupar ou fixar capas é unha opción interesante que amosa unha
capa somente onde se superpón á anterior, como se ista fose
unha ventá. Serve para facer efectos de silueta, de texto, ou para
que unha sombra se proxecte únicamente sobre o obxecto que está
inmediatamente detrás.
 |
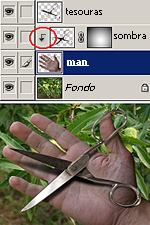 |
Exemplos
de capas agrupadas: unha paisaxe que só é visible sobre
a capa que contiña o falcón e a sombra das tesouras que
só se proxecta na man. |
|
A zona visible dunha capa tamén se pode delimitar mediante un trazado vectorial ou unha máscara de capa. A máscara é, polo de agora, o único medio para controlar diferentes niveis de transparencia na mesma capa, xa que o regulador de opacidade da paleta sempre actúa globalmente. O mellor da máscara é que podemos ocultar información sen eliminala, así que sempre será recuperable e evitarémonos o disgusto de ter borrado algo e arrepentirnos despois. Ademáis, ao anotarse como canle, pode editarse fácilmente con ferramentas de pintura e mesmo con filtros.
Moitos dos efectos de realce de capas, como unha sombra paralela ou un resplandor, xa se dispoñan agora nos programas de forma automática. Estes estilos de capa poden ademáis copiarse e pegarse dunha capa a outra cun par de toques de rato.
Transformacións
Se xa o uso de capas supón un achegamento ao modo de traballo vectorial,
a isto súmanse as manipulacións dimensionais de obxectos que
se poden aplicar ás imaxes de píxeles. Son utilísimas
para crear ou correxir perspectivas, deformar e realizar outras modificacións
máis sinxelas, como escalar, inclinar ou rotar.
En Photoshop ou en Gimp faise indistintamente sobre unha capa ou sobre unha
selección. En PhotoPaint ten que ser un obxecto (unha capa), e en Paint
Shop Pro convirte automáticamente en capa unha selección cando
la transformamos.
 |
Neste
exemplo cada fotograma é unha capa á que se aplicou a
perspectiva coa función Transformar/Distorsionar. A sombra paralela
da película é un efecto automático de capa, e o
bordo exterior fíxose cunha máscara de capa a partir dunha
selección rectangular algo máis pequena que a imaxe. A
máscara desenfocouse e modificouse co filtro Rizo. |
Capas especiais
Hay que mencionar como casos especiais as capas de texto e as de axuste. Ao
incorporar texto sempre se crea unha capa independente para poder modificar
parámetros propios de fonte tipográfica e estilo de parágrafo.
Se despois se "rasterizan", o texto xa non poderá editarse,
pero non dependerán da fonte e poderán ser tratadas como calquera
outra capa.
As capas de axuste (en PhotoPaint, efectos de lente) son un dos últimos avances en flexibilidade para o axuste e retoque. É un concepto sutil que se propón preservar os valores dos píxeles sen cambios na capa base e crear outra enriba onde non se anotan os valores resultantes dun axuste, senón os cálculos do propio axuste. Deste xeito, o resultado é visible en presencia de ambas as dúas capas.
Esta ferramenta permite variar a opacidade en calquera intre e non puntualmente, como sucede co comando Transición, e flexibiliza a aplicación dun axuste a diferentes imaxes.
Estas capas van asociadas normalmente a un tipo concreto de axuste tonal. Utilizar capas de axuste superpostas é moito menos complexo e máis operativo e flexible que combinar nunha só cálculos diferentes. En xeral, afectan ao conxunto de capas que teñan debaixo, aíndan que se poden fixar ou agrupar para que só afecten á anterior.
Combinar e acoplar
A estructura de capas tamén pode replegarse fácilmente fundindo
dúas delas -ou máis- nunha só. Hai comandos rápidos
para combinar ou fundir unha capa concreta coa capa anterior ou co fondo.
Existen mesmo outras opcións máis libres coas que podemos seleccionar
varias capas salteadas, normalmente por medio da visibilidade ou enlazándoas,
e convertilas nunha capa única cos comandos Combinar visibles ou Combinar enlazadas.
A orde Acoplar ou Aplanar devolve a imaxe a unha única capa, coa opción de descartar ou non as que estaban ocultas, e adoita ser o derradeiro paso antes de gardar a versión definitiva nun formato estándar.
