| PÁXINA DE RECURSOS | En castellano ► | |||||||||||||||||||||||
|
||||||||||||||||||||||||
   |
Selección
con vara máxica s diferentes valores de tolerancia: de esquerda a dereita, 5, 25 y 100. |
Particularmente interesante é a posibilidade de seleccionar píxeles con valores cromáticos semellantes, independentemente da súa situación. Gama de cores é o comando que nos permite elexir as zonas vermellas, verdes, escuras, ou mesmo indicar as mostras sobre a imaxe con contagotas e segundo un nivel de tolerancia, como unha vara máxica estendida a toda a imaxe.
A forma dos marcos de selección pode restrinxirse coas teclas de control. En Photoshop utilízanse as teclas May (maiúsculas) e Alt.
Mantendo pulsada a tecla May (en PhotoPaint, a tecla Ctrl), bloquéase a proporción ancho-alto, polo que o marco rectangular será un cadrado perfecto e o elíptico será unha circunferencia. Pulsando Alt (en PhotoPaint, a tecla May), o rectángulo ou a elipse defínense simétricamente a partir do seu centro. Mantendo pulsadas as dúas teclas, créanse seleccións cadradas ou circunferencias a partir do centro. Tamén é posible definir un tamaño concreto en píxeles previo ao trazado, ou ben -en Photoshop- unha razón proporcional ancho-alto.
Combinar trazados
As mesmas teclas de control permiten que un segundo trazado non sustitua o
anterior, senón que interaccione de varios xeitos, a saber: sumar á
selección (May), restar da selección (Alt en Photoshop e Ctrl
en PhotoPaint) e definir a zona de intersección (May e Alt, ao mesmo
tempo, en Photoshop) ou as zonas de exclusión (May e Ctrl en PhotoPaint).
 |
Combinacións
dun marco rectangular cun elíptico xa existente. De esquerda
a dereita: sustituir, sumar, restar, intersectar e excluir. |
Estas opcións tamén están disponibles nos comandos de menú relativos á función de gardar seleccións como canle. Nas últimas versións dos programas, ademáis, poden preseleccionarse na barra Opcións.
 |
 |
Exemplo
de seleccións combinadas en Photoshop. A segunda elipse trázase
no modo de intersección e a circunferencia no modo restar, pulsando
Alt e May, e a partir do centro. |
|
Modificar trazados
Existen variadas opcións para modificar ou axustar un trazado de selección
activo, ademáis de calquera caste de filtrado que se poida aplicar
á máscara. Referímonos aos comandos Deseleccionar, Inverter a selección, e a outros tantos
que dependen dun valor de radio. É o caso das opcións Expandir, Contraer, Calar, Colorear
bordo, Bordo (seleccionar o contorno)
ou Suavizar trazado (redondear esquinas).
 |
Modificacións
dun contorno triangular a lazo, sempre con radio 6. De esquerda a dereita:
selección inicial, Expandir, Contraer, Calar, Contornear, Bordo
e Suavizar. |
Otros dous comandos interesantes son Extender e Similar, que modifican unha selección existente. Extender incorpora aqueles píxeles de igual valor sempre que formen unha zona contigua coa primeira selección, mentras que Similar busca por toda a imaxe píxeles semellantes.
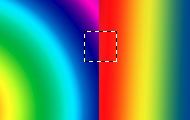 |
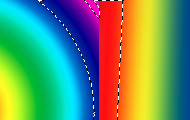 |
A
selección activa da esquerda serve como mostra para a selección
estendida da dereita. |
|
 |
 |
A
selección a lazo da esquerda serve para buscar todas as zonas
semellantes co comando Similar.. |
|
PhotoPaint aporta algunhas funcións propias, como eliminar "furados" dentro do contorno, aliñar o contorno de selección coa capa ou co documento, eliminar o suavizado da máscara cun valor de umbral ou definir a tolerancia ao seleccionar por gama de cores en valores HSB. Photoshop, pola súa banda, ofrece o utilísimo comando Transformar selección, para desprazar, rotar, estirar ou inclinar a forma do contorno o mesmo que un obxecto vectorial.
Máscara rápida
Trátase sen dúbida dun instrumento valioso para retocar un contorno
de selección. Esta ferramenta visualiza a máscara e permite
pintar sobre ela, aínda que no n estea gardada como canle.
Un xeito cómodo de utilizala en Photoshop é trazando primeiro unha aproximación rápida co lazo, por exemplo. Aproximámonos ben co zoom (un 300 ou un 400%), pulsamos a tecla D para establecer as cores por defecto (Negra e Branca), definimos un pincel redondo e semiblando (75-80% de dureza) que suavizará o trazado lixeiramente, e cun diámetro adecuado segundo a silueta sobre a que se traballa pintamos a ambos os dous lados dela ata definila completamente.
Son moi cómodas a tecla X para conmutar as dúa cores e pintar alternativamente fora e dentro da selección, e a barra espaciadora para ir desprazando a vista da imaxe.
 |
 |
Aproximación
rápida á selección co lazo (esquerda) e repaso
do contorno no modo Máscara rápida, con pinceladas de
branco e negro (dereita). |
|
