
OUTRO EXERCICIO CON CAPAS
Para que quen o queira pase outro anaquiño de probas con capas en Photoshop, aquí ven unha pequena práctica para desprazar, xuntar e separar capas e propiedades de capa. Algúns pasos poderíanse abreviar, pero é que a intención é utilizar os comandos máis usuais. O xogo consiste en compoñer repeticións dunha figura a intervalos regulares.

Escóllese unha imaxe cunha figura central e selecciónase
ésta. Pulsando co botón dereito na paleta capas sobre a capa
fondo, e coa opción Capa via copiar, colócase a figura nunha
capa independente. Se non tedes unha foto que vos guste e queredes saltar
este paso, a foto do exemplo, coa palmeira nunha capa e un fondo de cor lisa,
está aquí: http://www.pauloporta.com/od/palma.psd
Se o facedes coa vosa propia foto, estaría ben gardar unha copia coas
capas separadas.

Para encher o fondo prémese de novo na paleta sobre o nome da capa Fondo, selecciónase todo con Ctrl+A, prémese na cor frontal para coller unha mostra ao noso gusto e logo prémese Alt+Supr. No meu exemplo ademáis fixen dende a esquina superior esquerda até a base unha selección cadrada, con marco de selección rectangular e mantendo a tecla Alt pulsada. Logo executei Imaxe/Recortar.
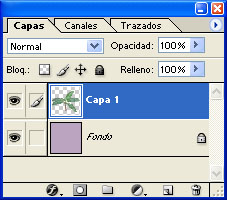
Vemos na paleta que agora hai unha capa que só contén a figura, ademáis do fondo liso. Agora imos pulsar sobre a capa superior para reducir o seu tamaño, co comando Edición/Transformación libre. Se aínda non tedes xogado con este comando, agora é o momento. Aparece un rectángulo con 8 tiradores coos que podemos cambiar o ancho e alto da figura, podemos pulsar dentro do rectángulo e desprazar, ou pulsar fora del e rotar. Mesmo podemos ir no medio do proceso a outras opcións como Transformar/sesgar, perspectiva ou distorsionar. Se en calquera punto non nos convence, premendo a tecla Esc voltamos ao principio.


Nesta ocasión queremos escalar a figura á cuarta parte. Podemos facelo cun tirador de esquina, mantendo pulsada a tecla Alt para bloquear a relación ancho-alto e que non se deforme. Outro xeito é asegurarse no menú ventana que temos á vista a paleta opcións, e en porcentaxe de ancho e alto poñer 25%. (Se a versión de PS é vella, como a 5, hai que ir a Edición/Transformar/Numérico). Despois púlsase dentro e arrástrase cara á esquina superior esquerda.


Para comezar a serie pulsamos na paleta capas sobre capa 1 co botón dereito e executamos Duplicar capa. A continuación imos a Deseño/Transformación libre, pero ao aparecer o rectángulo cos tiradores, realizamos o desprazamento de maneira controlada, nas casiñas de coordenadas x y, da paleta opcións. Eu tiña unha imaxe de 600 píxeles de ancho, así que na casiña x onde había 76 píxeles, sumei 150, puxen o resultado 226 e pulsei Intro. Dupliquei a nova capa, fun ao comando Transformación e sumei 150 píxeles na coordenada x dúas veces máis, ata ter unha fila de 4 figuras aliñadas.

Para converter as catro capas con figuras nunha só, desactívase a visibilidade da capa fondo (pulsando no ollo na paleta) e despois execútase o comando Capa/Combinar visibles. Despois podemos volver a poñer visible o fondo

temos unha capa única coa fila de figuras. Duplicámola, e desprazamos a capa nova cara abaixo. Como na miña foto vin que entraban cinco filas nos 600 píxeles, fun a Edición/Transformar e sumei 120 ao número de píxeles da coordenada y. Pulsei Intro e fixen o mesmo con tres duplicados máis. O resultado, unha serie de 4 x 5 palmeiras aliñeadas.

A continuación pulsei sobre a primeira das capas (a fila superior) e ampliei o nivel de zoom para crear nela un efecto de capa.


O efecto pódese facer á apetencia de cada un, dependendo da versión de PS. Eu en PS7 para que tivese este aspecto pulsei co botón dereito na capa e abrín o cadro Opcións de fusión. Fíxenlle unha sombra paralela e un bisel interior, cos parámetros que se ven aquí:


Para que a zona escura do bisel fose máis cálida, pulsei o rectángulo negro e cambieino por un tono RGB 180, 95, 5. Despois de aplicar o efecto, volvín pulsar na capa co botón dereito na paleta e pulsei en Copiar estilo de capa (copiar efectos, en versións anteriores).

Despois situámonos en cada unha das outras capas e co botón dereito executamos a opción Pegar estilo de capa.

Agora imos dar protagonismo a unha figura concreta: Achegámonos co zoom, asegurámonos de que está activa a súa capa e a rodeamos co lazo poligonal (para comprobar que estamos na capa correcta non hai nada como pulsar varias veces no ollo que indica visibilidade na paleta)
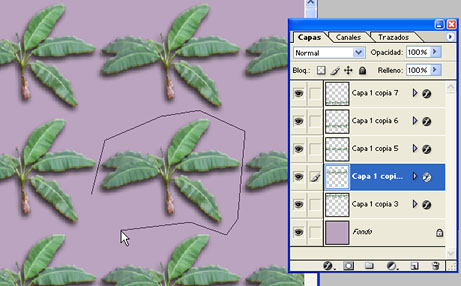
Púlsase no nome da capa co botón dereito e coa opción Capa vía cortar separamos o motivo a unha capa nova. Podemos suprimir os efectos de capa pulsando na paleta onde di efectos e arrastrando ao símbolo da papeleira.

Podemos facer moitas cousas para que destaque esta figura. No exemplo utilicei o comando Edición/Transformar/Rotar 180º, despois Imaxe/Axustar/Invertir, e inmediatamente apliquei transición (Ctrl+Alt+F) e pasei ao modo Cor para que a inversión non afectase á luminosidade. Despois puxen non visible o fondo e combinei todas as demáis capas (non é imprescindible). Ollo, ao combinar capas combínanse tamén os efectos, que quedan fixados.

Unha cousa máis: imos facer que sobre o fondo se vexa de forma tenue a figura no seu tamaño orixinal. Abrimos a copia que gardamos ao principio (Se o facedes co exemplo podedes gardar con outro nome e abrilo de novo). Podemos pasar a capa de unha imaxe a outra. Situámonos no orixinal recuperado, pulsamos na paleta sobre a capa e arrastrámola sobre a ventana da foto de destino, onde a soltamos. Se no momento de soltar temos pulsada a tecla Alt, a capa quedará centrada.
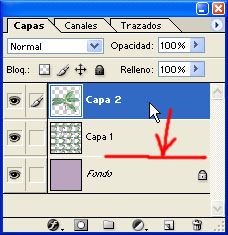

As capas poden reordenarse en calquera momento. A capa recén importada aparecerá sobre as demáis, pero podemos arrastrala na paleta ata que ocupe a posición desexada, neste caso inmediatamente enriba do fondo. Eu despois puxen a capa ao 50% de opacidade e en modo de fusión Exclusión. Este modo actúa multiplicando a proximidade dos píxeles superpostos nas capas ao valor de luminosidade medio, polo que sempre reduce contraste, e ademáis invirte os valores resultantes na capa superior. É curioso que non haxa un modo que faga só o primeiro, sería exactamente o inverso de Superpoñer.

Lembrar que se se quere gardar o resultado final sen capas, éstas fúndense co comando Capa/Acoplar imaxe.