| PÁGINA DE RECURSOS | En galego ► | ||||||||||||||||||||||||||||
|
|||||||||||||||||||||||||||||
 |
Gráfico
principal en la paleta Histograma de PhotoShop |
Información numérica
Tanto el gráfico como las cifras pueden referirse a la luminosidad
media de la imagen en conjunto, a uno de los canales de color, a la saturación,
etc. dependiendo del programa, para lo cual hay una persiana desplegable.
En PhotoShop los datos numéricos aparecen en dos columnas, la primera
datos de la imagen en conjunto, y la de la derecha información
específica sobre el nivel que señale el cursor sobre el
gráfico. PhotoPaint presenta datos similares, aunque no igual de
organizados.
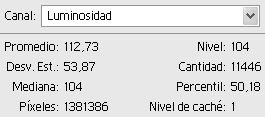 |
 |
Datos
correspondientes al gráfico anterior, en PhotoShop (arriba) y en PhotoPaint (abajo) |
Píxeles: indica el número
total de la imagen (1381386)
Promedio / Media: valor medio de luminosidad
de todos los píxeles.
Mediana: Si colocásemos todos los píxeles
de la imagen en fila india ordenados por luminosidad, la mediana sería
el valor del píxel en el punto medio de la fila. Ejemplo: entre
los valores 5, 6 y 10, el promedio sería 7 (21/3), pero la mediana
el valor 6. Más aún, no se trata del valor central, sinó
del valor del píxel central. En un conjunto de valores 2, 3, 5,
5, 5, la mediana no sería 3, sinó 5.
Desviación estándar o típica:
Media de las diferencias de todos los píxeles sobre el promedio.
Se suman todas las diferencias elevadas al cuadrado (para que cuente lo
mismo la desviación positiva que la negativa) calculando después
la raiz cuadrada de la media. Es un indicativo de si la imagen está
poco o muy contrastada. Es raro ver en imágenes normales valores
inferiores a 40 (contraste significativamente bajo) o mayores que 90.
Nivel: valor del grupo de píxeles
sobre el que está el cursor
Cantidad / Píxeles: número de
píxeles que tienen el valor de luz indicado
Percentil: porcentaje del total de píxeles
que hay entre el valor 0 y el señalado, ambos inclusive. Nótese
que el cursor se ha colocado buscando el percentil 50, lo que permite
saber que la mitad de la foto, en este caso, está entre los valores
0 y 104.
Lectura parcial
Podemos consultar el histograma de una zona determinada de la imagen,
si previamente la seleccionamos, o también podemos hacer la lectura
de datos en un rango específico de la escala de valores, mientras
arrastramos el cursor entre dos valores sobre el gráfico:
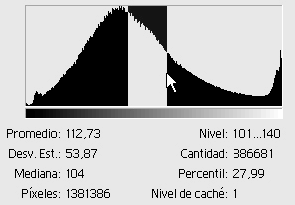 |
Arrastre
y datos parciales en PhotoShop |
En PhotoShop los datos de la primera columna no cambian, pero sí el Nivel, Cantidad y percentil, que corresponden al intervalo, en el ejemplo 101-140.
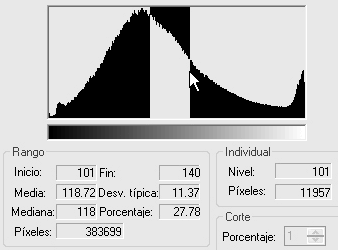 |
Arrastre
y datos parciales en PhotoPaint |
En PhotoPaint, sin embargo, el intervalo se indica en las casillas Inicio y Fin. Se indica el porcentaje, y la cantidad parcial en la casilla Píxeles. Los datos individuales se refieren al nivel concreto donde comenzó el arrastre del cursor.
Otros datos: La sección Corte, en PhotoPaint, permite recortar la altura asignada a los grupos de píxeles más numerosos cuando destacan en exceso, para visualizar mejor el resto del histograma. En PhotoShop aparece el indicador Nivel de caché. Está relacionado con la posibilidad de simultanear la previsualización del histograma (ahora que tiene una paleta propia) a la previsualización de los cambios en la imagen cuando estamos regulando parámetros en un filtro o herramienta de ajuste tonal.
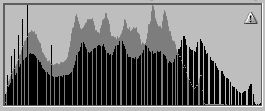 |
Previsualización
de cambios en el histograma |
El nivel máximo de caché se asigna en las preferencias del programa. La previsualización de los filtros usa mucha memoria, entonces el programa puede hacer en la memoria caché una copia virtual de la foto, redimensionada a un menor tamaño, para poder calcular y ofrecer la previsualización del histograma más rápidamente. Con un nivel 2 de caché cada píxel de la copia son 2x2 en el original. Cuantos más niveles permitamos, más ligera será la previsualización, pero también menos fiable. Si en un momento dado queremos que se calcule sobre el original, pulsamos el triángulo de aviso que el programa muestra cuando recurre a un nivel de caché mayor de 1.
Consecuentemente, puede interesar permitir niveles de caché altos (hasta 8) si vamos a ajustar imágenes de muchos megabytes y no es necesario una previsualización muy exacta, para agilizar el trabajo del programa.
El resto de los programas presentan los datos básicos, combinados con otros más característicos, como Paint Shop Pro, que visualiza los histogramas de canales, luminosidad, tono y saturación como líneas de colores. Podemos marcar cuáles queremos ver e indicar en la persiana Mostrar/ocultar de cuál de ellos queremos datos numéricos. Intervalo indica la cantidad y porcentaje del nivel indicado por el cursor.
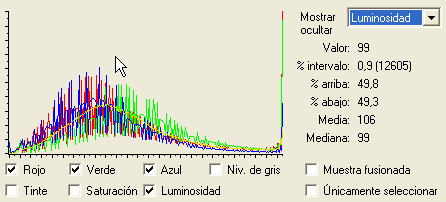 |
Histograma
en Paint Shop Pro |
También existe la opción de visualizar combinados los canales de color RGB. En el plug-in Camera Raw de PhotoShop, por ejemplo, responde en tiempo real a los reguladores de balance de color, contraste, exposición, sombras, etc. y es una ayuda visual utilísima para entender la manera en que influirán en el resultado.
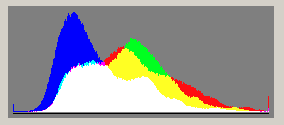 |
Histogramas
combinados en Camera Raw |
Tipificación a simple vista
Veamos ahora cómo la silueta del histograma describe la relación
de luces de una imagen: Si los píxeles están amontonados
hacia la izquierda significa que predominan los tonos oscuros. O bien
la foto está subexpuesta y necesita más luz, ó bien
se trata de lo que los pintores llamaban tradicionalmente imagen de clave
baja. Aquí es donde entra el ojo a decidir, porque a una foto nocturna
no se le puede pedir sinó que sea oscura.
 |
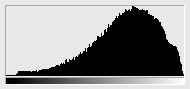 |
Histograma
de imagen de clave baja |
Histograma
de imagen de clave alta |
Si la mayoría de los píxeles están a la derecha predominan los tonos claros. O la foto está sobreexpuesta y necesita un ajuste, ó bien es una imagen de clave alta, como la típica de un oso polar en un paisaje nevado.
 |
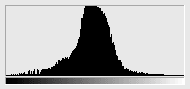 |
Fotografía
poco contrastada |
Falta
de tonos extremos en el histograma |
Si los píxeles se amontonan en la parte central y desaparecen de los extremos, significa que hay poco contraste. Si se amontonan en ambos extremos dejando alguna zona central casi desierta, seguramente hay un exceso de contraste.
 |
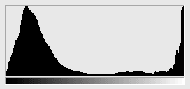 |
Fotografía
muy contrastada |
Falta
de tonos medios en el histograma |
