IGUALAR LOS COLORES EN FOTOMONTAJES
El problema más común a la hora
de hacer un fotomontaje en el que reunimos a varias personas a partir
de fotografías diferentes o sustituimos el rostro de algún
personaje famoso por el nuestro o el de algún amigo al que vamos
a sorprender, es conseguir un resultado coherente en luz y color. La iluminación
forzosamente debe ser similar y en igual orientación, pero la tonalidad
se puede igualar mediante un ajuste adecuado.
Hemos mencionado en el artículo anterior las
herramientas que ofrecen los programas de retoque para solucionar este
problema. De todos modos, vamos a describir primero una manera más
"manual" de igualar la tonalidad de dos figuras, suponiendo
que posteriormente fuesen a formar parte de la misma imagen.
Igualación mediante parámetros
HSB
Estas serán las fotografías de partida. Se aprecia una diferencia
considerable en los tonos de piel, la primera más olivácea
y la segunda rojiza.
 
Para modificar la segunda, se busca una zona representativa en la primera
para tomar una muestra, de claridad mediana y sin saltos visibles de
color. Se traza una selección rectangular, y se le aplica el
filtro Promedio -menú Filtro>Desenfocar-
si tenemos una versión reciente de PhotoShop, o en caso contrario
un desenfoque gaussiano de bastante radio, que iguale la zona.
 
En la paleta Info, se pulsa uno de los cuentagotas para seleccionar
los datos de Color en modo HSB. Después se pasa el cursor sobre
la zona promediada en la imagen, se toma nota de los valores HSB, en
este caso 36, 41, 81, y se retrocede en la paleta historia para recuperar
la imagen antes del desenfoque.

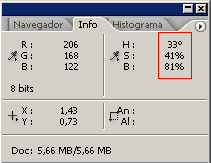
Se hace una selección similar en la foto a modificar,
y se le aplica el mismo filtro.
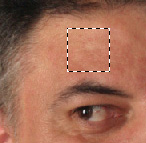 
Se toma nota de los valores HSB de la muestra. En este caso comprobamos
que la diferencia está principalmente en el matiz: 17, 48, 79.
Una vez anotados los datos, se deshace el filtro y se anula la selección.
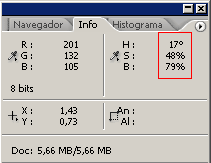
En Tono/Saturación se indica en las
casillas numéricas la diferencia de valores entre las dos muestras.
Se trata de igualar los de la primera, así que en este caso los
valores de tono y luminosidad son positivos, mientras que la saturación
debe disminuir.

El valor para igualar la saturación y sobre
todo la luminosidad es orientativo y hay que afinarlo a la vista de
las dos fotos. De hecho aquí hemos bajado la modificación
de saturación a 4. Lo mejor es tener ya las figuras como capas
recortadas sobre el fondo de destino, y acabar de integrarlas con alguna
pincelada de sobreexponer o subexponer.
 
Usar el comando Igualar color (PhotoShop)
Lo fundamental es definir el origen. En este caso la foto A (izquierda)
es el modelo para la foto B (derecha), pero podrían ser dos capas
de la misma imagen. Es muy conveniente hacer previamente una selección
rápida en el origen que abarque los tonos que queremos aplicar,
pero descarte otras zonas extrañas, como el fondo. Se marca entonces
la opción "Usar selección de origen..."

Otras opciones que aparecen son: Neutralizar, que aplica
un equilibrado de tonos automático, y no tiene sentido cuando
tenemos una imagen como modelo. Si hemos seleccionado el área
de la imagen a retocar, podemos seleccionar "Usar selección
de destino" para los cálculos. Funcionará bien si
ambas selecciones se corresponden mucho, pero puede producir variaciones
de luz que habría que compensar con el regulador de Luminancia.
Si no nos importa que el ajuste se extienda al resto de
la foto, podemos indicar "Omitir selección al aplicar el
ajuste". Lo que sí parece claro es que estas dos últimas
opciones son entre si incompatibles porque combinadas producen posterizaciones
importantes.
El regulador transición permite amortiguar el
efecto. Curiosamente un valor 0 aplica los cambios completamente, mientras
que otro cercano a 100 lo minimiza.
 
Selección en la imagen modelo (izquierda) y
ajuste en la imagen destino, sólamente con la opción "Usar
selección de origen".
 
Ajuste usando ambas selecciones para el cálculo
(izquierda) y usando sólo la de origen omitiendo la de destino
al aplicarlo (derecha).
Usar Corrección cromática
manual (Paint Shop Pro)
En el menú Efectos>Tratamiento de fotografías encontramos
este comando. No es para modificar el tono tomando como referencia otra
imagen, sinó para aplicar un color que podemos personalizar o
elegir de un muestrario.
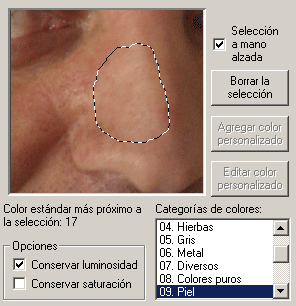
Tras señalar un punto en la foto, o mejor aún,
trazar una selección a mano alzada, se nos ofrece una categoría,
y al lado una muestra que puede desplegar un catálogo más
completo.
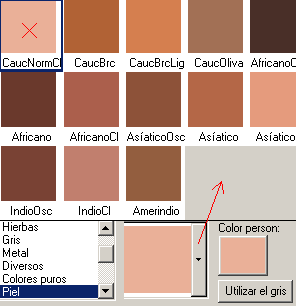
El efecto se aplica a toda la imagen, la capa, o a
una selección previa, que no tiene que ver con la que hacemos
en la previsualización para calcular el efecto.
La principal limitación es que tendríamos
que hacer en todas las figuras del montaje la misma asignación
de tono. Se puede usar la opción Color personalizado y al aparecer
el selector tomar una muestra con cuentagotas sobre otra foto abierta,
pero la muestra es puntual, y poco fiable.
Para concluir, mi opinión es que el método
manual es el más seguro y se hace con cualquier programa, lo
que no quita valor a las nuevas herramientas que van apareciendo, más
rápidas, y probablemente en un futuro más eficaces.
|